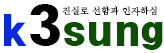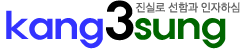엑셀 셀서식 및 사용자지정서식 사용법 및 실전
작성자
관리자
작성일
2021-02-01 14:30
조회
4680
엑셀 사용자 지정 서식 및 셀 서식 알아보기
실전예제 바로가기
- 엑셀 셀 서식 기초 사용법 완벽정리 - 영상강의
- 천단위 / 십만단위 절삭하기
- 화폐 (달러, 원) 기호 넣기
- 앞에 '0'이 표시된 숫자 만들기
- 전화번호 및 주민번호 형태로 표시하기
- 음수를 괄호안에 표시하기 (양수/음수 개별 서식 적용하기)
- 0 지우기 ( 또는 0을 하이픈(-)으로 표시하기)
- 퍼센트 기호 표시하기
- 다양한 날짜 서식 활용하기
- 사용자 지정서식으로 글꼴색상 설정하기
- 조건별 셀 서식을 다르게 적용하기
- 원하는 문자열 반복하기
- 문자열 왼쪽/오른쪽 강제 정렬하기
- %기호 없이 백분율 표시하기
- 숫자를 문자로 (숫자를 한글로) 변환하기
- 엑셀 양력 음력 변환하기
- 엑셀 숫자를 만단위/억단위로 표시하기
목적
엑셀에서 사용되는 다양한 사용자 지정서식 및 셀서식을 알아본 뒤, 실무에서 사용되는 대표서식을 알아봅니다.
반드시 알아야할 대표서식
사용자 지정서식 포스트 상세 설명에 들어가기 전, 실무자라면 아래 서식만큼은 꼭! 기억하세요.
#,##0
쉬운 예제로 12345.67 과 -54321.67 두개의 양수와 음수를 다양한 방법으로 표시해보겠습니다. 대표 서식인 [ #,##0 ] 만 기억하면 아래와같이 다양한 방법으로 사용자지정서식을 응용할 수 있습니다.
| 단계 | 사용자지정서식 | 요약 | 예제1 | 예제2 | 예제3 |
|---|---|---|---|---|---|
| 기본 | G/표준 | 일반 | 12345.67 | -54321.67 | 0 |
| 1단계 | #,##0 | 천단위 구분 | 12346 | -54322 | 0 |
| 2단계 | #,##0"원" | "원" 표시 | 12,345원 | -54,322원 | 0원 |
| 3단계 | #,##0;; | "음수"와 "0" 표시 안함 | 12346 | ||
| 4단계 | #,##0;-#,##0;- | "0"은 하이픈(-) 표시 | 12346 | -54322 | - |
| 5단계 | #,##0, | 천단위 절삭 | 12 | -54 | 0 |
| 6단계 | [파랑]#,##0;[빨강]-#,##0;- | 양수 파란색, 음수 빨간색 | 12,346(파랑) | -54,322(빨강) | - |
무료 영상강의도 확인해보세요!
오빠두엑셀은 엑셀 기초부터 고급까지 다양한 엑셀강의를 무료로 제공해드립니다.
<div "related-post-list-box"="">
[엑셀 기초 - 입문 강의] - 07강
엑셀 셀 서식 완벽정리 - 함수보다 더 중요한 보고서 필수 스킬
엑셀 셀 서식의 기초 이론과 효과적인 보고서 제작을 위한 다양한 셀서식 실전 사용법을 단계별로 살펴봅니다.
예제파일 다운로드
| 파일설명 | 파일구분 | 마지막수정일 | 파일형식 | 파일다운로드 |
|---|---|---|---|---|
| [엑셀사전] 사용자지정서식 및 셀서식 실전예제 | 예제파일 | 2020-01-08 | XLSX | 다운로드 |
사용자 지정서식의 3가지 기본 원리
첫째. 사용자 지정서식을 제대로 활용하기 위한 기본규칙
아래 기본 규칙은 숫자를 표시하는 사용자 지정서식의 응용을 위해 반드시 숙지하는 것을 권장합니다.
- 사용자 지정서식에서 세미콜론(;)은 [양수일때] ; [음수일때] ; [0일때] ; [텍스트일때]의 구분자로 사용됩니다. 즉, 양수/음수/0/텍스트 각 조건별로 다른 사용자지정서식을 적용할 수 있습니다.
- 사용자 지정서식은 '보여지는 값', 즉 겉으로 표시되는 값에만 영향을 주며 실제 셀 안에 입력된 값은 변하지 않습니다.
- 엑셀에서 기본으로 설정된 셀 서식은 사용자가 변경하더라도 항상 유지되며, 변경한 서식은 복사본으로 저장됩니다. 따라서 사용자지정서식은 마음껏 변경해도 안전하게 사용할 수 있습니다.
- 세미콜론(;)은 1개, 또는 2개만 부분적으로 입력 가능합니다.
-. 세미콜론이 입력되지 않은 경우 : 모든 숫자 및 텍스트에 서식이 적용됩니다. (양수, 음수, 0 포함)
-. 하나의 세미콜론이 입력된 경우 : 첫번째 단은 양수와 0에 적용되고, 두번째 단은 음수에 서식이 적용됩니다.
-. 텍스트에 대한 서식은 세미콜론으로 4번째 단이 입력되었을 경우에만 별도로 적용됩니다. - 만약 음수 또는 0 을 숨기고 싶을 경우, 세미콜론 뒤 서식을 비우면 됩니다. (예: [ 0;; ] 를 입력하면 음수와 '0'은 표시되지 않습니다.)
둘째. 사용자 지정서식에 사용되는 기본 코드
아래 기본 코드는 꼭 암기하지 않아도 괜찮습니다. 이렇게 동작을 하는구나 정도로 알고 넘어가신 뒤, 이후에 필요할 때마다 몇번만 찾아서 사용해보시면 저절로 암기하게 됩니다. (기본코드 표는 예제파일에 같이 첨부하였습니다.)
| 코드 | 설명 | 사용자 지정서식 | 예제1 | 예제2 |
|---|---|---|---|---|
| G/표준 | 기본 서식을 적용합니다. | G/표준 | 5.5555555 | 0.5 |
| 0 | 숫자 1자리를 표시합니다. 불필요한 '0'도 표시합니다. | 0 | 6 | 1 |
| # | 숫자 1자리를 표시합니다. 불필요한 '0'은 미표시합니다. | #.## | 5.56 | 0.5 |
| ? | 숫자 1자리를 표시합니다. 불필요한 '0'은 미표시하며 여백이 생깁니다. | 0.?? | 5.56 | 0.5_(공백) |
| @ | 텍스트 서식입니다. (문자열 서식이 되면 기본 좌측정렬이 됩니다.) | @ | 5.555555(문자열) | 0.5 (문자열) |
| . | 소수점 단위를 나타냅니다. | 0 | 5.56 | 0.5 |
| , | 천단위 구분기호 또는 맨 마지막에 쓰일 경우 나누기 1,000을 하여 표시합니다. | 0.00, | 0.01 | 0 |
| % | 입력된 값에 곱하기 100을 하여 퍼센트 기호와 함께 표시합니다. | 0.##% | 5.5556 | 0.5 |
| / | 소수점 자리 이하를 분수로 표현합니다. | # #/# | 5.5555555555556 | 1/2 |
| * | 별표(*) 이후 문자를 셀 너비가 끝날때까지 반복합니다. | *@0.00 | @@@5.56 | @@@0.5 |
| _ | 언더바(_) 이후에 나오는 문자넓이 만큼 공백을 유지합니다. | _@0.00_@ | 5.56 (앞 뒤 공백) | 0.5 (앞 뒤 공백) |
| [] | 대괄호 안의 조건을 만족할 때 사용자 지정서식을 적용합니다. | [파랑][>1]0;[빨강][<1]0.00 | 6 | 0.5 |
사용자 지정서식에서 셀 안에 입력된 값 이외의 추가로 텍스트를 표기하려면 쌍따옴표(") 안에 값을 넣어줘야 하지만, 아래의 기호들은 쌍따옴표(") 없이 입력해도 바로 텍스트로 출력됩니다.
| 기호 | 설명 |
|---|---|
| + / – | 더하기와 빼기 기호 |
| ' | 어퍼스트로피 (구두점) 기호 |
| { } | 중괄호 |
| < > | 화살괄호 |
| = | 등호 기호 |
| ( ) | 소괄호 |
| ! | 느낌표 |
| & | 앰퍼샌드 기호 |
| ~ | 물결표 |
| : | 콜론 |
| 공백 (스페이스바) |
사용자 지정서식 실전 예제
1. 천단위, 십만단위 절삭하기
사용자지정서식 뒤에 쉼표(,) 만 더해주면 천단위/십만단위를 쉽게 절삭할 수 있습니다. 십만 이상 큰 단위의 숫자를 주로 사용한다면, 특히 보고서를 작성할 때 천단위 절삭 서식을 아주 유용하게 사용할 수 있습니다.
#,##0,"천원"
셀 안에 555000이 입력되어있다면, 555천원으로 표시됩니다.
 사용자 지정 서식으로 천단위 구분자 및 소수점 자리를 표시합니다.
사용자 지정 서식으로 천단위 구분자 및 소수점 자리를 표시합니다.2. 달러/원 화폐기호 추가하기
엑셀은 이미 기본 서식으로 다양한 화폐기호를 제공합니다. 화폐기호를 제공하는 서식은 '통화' 와 '회계' 서식이며, 두개의 차이점은 아래와 같습니다.
 엑셀은 통화 및 회계 서식을 기본으로 제공합니다.
엑셀은 통화 및 회계 서식을 기본으로 제공합니다.- 통화 서식 : 화폐기호가 숫자 바로 앞에 위치하며, 0 을 그대로 표시합니다. [ 대표서식 : $#,##0.00 ]
- 회계 서식 : 화폐기호가 셀 맨 좌측에 위치하며, 0 을 '하이픈(-)' 으로 표시합니다. 또한 양수 및 0 을 나타낼 때에는 셀 좌우측에 괄호() 기호만큼의 공백이 존재합니다.
[ 대표서식 : _($* #,##0.00_);_($* (#,##0.00);_($* "-"??_);_(@_) ]
 엑셀에서 기본으로 제공되는 통화 및 회계서식을 활용합니다.
엑셀에서 기본으로 제공되는 통화 및 회계서식을 활용합니다.3. 숫자 앞에 0 붙이기
재고고유번호 또는 사원번호 등을 표시할 경우, 상황에 따라 실제 입력된 숫자 앞부분에 0을 표시해야 할 때가 있습니다. 그럴 경우 아래의 사용자 지정서식을 사용합니다.
0000000;@
앞에 0을 넣어 7자리 숫자로 표시합니다.
 자리수를 맞추기 위해 앞에 숫자 0을 표시합니다.
자리수를 맞추기 위해 앞에 숫자 0을 표시합니다.단 주의사항이 있습니다.
사용자지정서식을 사용할 경우 겉으로 표시되는값만 변경됩니다. 따라서 셀에 있는 값을 복사하여 다른곳에 붙여넣기하면 '0'이 빠진채로 붙여넣기가 됩니다. 만약 셀 안에 입력된 원본값을 변경하고자 할 경우 TEXT 함수를 사용하세요.
4. 사용자 지정서식으로 전화번호, 주민번호 표시하기
엑셀의 사용자 지정서식을 활용하여 전화번호/주민등록번호 형태의 값을 표시할 수 있습니다.
(000) 000-0000
전화번호 형태로 값을 표시합니다.
 사용자 지정서식을 활용하여 전화번호 형태로 값을 표시합니다.
사용자 지정서식을 활용하여 전화번호 형태로 값을 표시합니다.5. 음수 괄호안에 표시하기 (양수/음수 개별 서식 적용)
양수와 음수에 각각 다른 사용자지정서식을 적용하려면 세미콜론(;)을 사용합니다. 언더바(_) 를 사용자 지정서식에 사용하면, 언더바(_) 다음에 위치한 문자만큼 공백이 생깁니다. 예를 들어 _(0_) 를 사용자지정서식으로 입력할 경우, 숫자 앞뒤로 괄호() 만큼의 공백이 생깁니다.
_(#,##0_);(-#,##0)
음수를 괄호안에 표시하고, 양수는 숫자 앞뒤로 괄호만큼 공백을 추가합니다. (열맞춤)
 양수와 음수를 구분하여 각각의 서식을 적용할 수 있습니다.
양수와 음수를 구분하여 각각의 서식을 적용할 수 있습니다.6. 0 지우기 또는 0을 하이픈(-)으로 표시하기
엑셀 사용자 지정서식을 활용하면 아주 간단하게 0 을 숨길 수 있습니다. 0을 숨기기 위해서는 사용자지정서식 뒤에 세미콜론(;) 2개만 추가하면 됩니다.
#,##0;-#,##0;-
0을 하이픈(-)으로 표시합니다
 세미콜론(;)을 두번 입력하면 0을 숨길 수 있습니다.
세미콜론(;)을 두번 입력하면 0을 숨길 수 있습니다.7. 사용자 지정서식 - 퍼센트 기호 표시
사용자지정서식을 활용하면 별도의 계산을 하지 않아도 입력된 값을 퍼센트(%) 수치로 바로 변환할 수 있습니다. 기호 '0' 은 불필요한 자리수도 모두 표시하며, '#' 는 불필요한 0 의 자리수는 숨김처리합니다.
0%
1은 100.0%로, 0.1은 10%로 표시합니다. (단, 1보다 큰수는 200%, 5000% 등으로 표시되는것에 주의합니다.)
 별도의 계산없이 바로 퍼센트(%) 값이 출력됩니다.
별도의 계산없이 바로 퍼센트(%) 값이 출력됩니다.8. 엑셀 사용자 지정서식 - 날짜 서식 활용
엑셀에서는 날짜를 '1900년 1월 1일'을 기점으로 하여 1이 증가하면 하루가 늘어나는 형태로 계산됩니다. 따라서 날짜/시간 서식을 활용하기 위해서는 입력된 값이 반드시 '숫자'여야 합니다. 만약 입력된 값이 '텍스트' 형식일 경우 사용자지정서식이 적용되지 않습니다.
YYYY년 MM월 DD일
2020년 01월 01일 (날짜형태)로 표시합니다.
날짜서식에서 자주 사용되는 기호는 아래와 같습니다.
| 기호 | 설명 | 예시 |
|---|---|---|
| yyyy | 연도 4자리를 표시합니다. | 2019, 2020, 2021, … |
| mm | 월 2자리를 표시합니다. | 08, 09, 10, … |
| dd | 일 2자리를 표시합니다. | 01, 02, 03, … |
| yy | 연도 2자리를 표시합니다. | 19, 20, 21, … |
| ddd | 영문 요일을 짧게 나타냅니다. | Mon, Tue, Wed, .. |
| aaa | 한글 요일을 짧게 나타냅니다. | 월, 화, 수, … |
| dddd | 영문 요일을 길게 나타냅니다. | Monday, Tuesday, … |
| aaaa | 한글 요일을 길게 나타냅니다. | 월요일, 화요일, 수요일, … |
| hh:mm:ss | 시/분/초를 나타냅니다. | 1970-01-01 11:50:15 |
 다양한 형태로 날짜를 표현합니다.
다양한 형태로 날짜를 표현합니다.9. 사용자 지정서식으로 글꼴 색깔 설정하기
대괄호[]를 사용하면 글꼴에 다양한 색상을 적용할 수 있습니다. 색상은 [빨강], [파랑], [노랑],... 과 같이 색상명을 괄호안에 직접 입력할수도 있고 또는 아래와 같이 색상별 번호를 사용하여 다양한 색상을 표현할 수 있습니다.
사용자지정서식의 번호별 색상목록은 총 56가지이며 목록은 아래와 같습니다.
 색번호를 사용하여 다양한 사용자 지정서식의 글꼴 색상을 적용합니다.
색번호를 사용하여 다양한 사용자 지정서식의 글꼴 색상을 적용합니다. 색번호를 사용하여 다양한 사용자 지정서식의 글꼴 색상을 적용합니다.
색번호를 사용하여 다양한 사용자 지정서식의 글꼴 색상을 적용합니다.예를 들어 셀 안의 값이 양수일 경우 파란색, 음수일 경우 빨간색, 값이 0이나 텍스트일 경우 검정색으로 사용자 지정서식을 적용해보겠습니다.
[파랑]0.0;[빨강]-0.0;[검정]-;[검정]@
 조건별로 글꼴 색상을 다르게 적용할 수 있습니다.
조건별로 글꼴 색상을 다르게 적용할 수 있습니다.10. 조건별 셀 서식을 다르게 적용하기
대괄호[]를 활용하여 사용자 지정서식을 조건마다 다르게 적용할 수 있습니다. 다만, 엑셀에서 기본적으로 제공되는'조건부서식'보다는 다소 제한적이며 셀의 배경색이나 테두리에는 서식을 적용할 수 없고 글꼴의 색상이나 표현식 등에만 서식을 적용할 수 있습니다. 엑셀 조건부서식에 대한 자세한 내용은 관련 포스트를 참고하세요.
[파랑][>=50]0.0;[빨강][<50]0.0
50이상이면 파란색, 50미만이면 빨간색으로 표시합니다.
 사용자가 원하는 조건에 따라 서식을 다르게 적용할 수 있습니다.
사용자가 원하는 조건에 따라 서식을 다르게 적용할 수 있습니다.11. 사용자 지정서식 - 원하는 문자열 반복하기
엑셀 사용자 지정서식에서 별표(*)를 활용하면 셀의 넓이에 상관없이 입력된 값 좌/우로 원하는 문자열을 쉽게 반복하여 표시할 수 있습니다. 만약 함수로 특정 문자열을 반복출력하고자 한다면 REPT 함수를 사용합니다.
**0
별표(*)를 숫자앞에 반복표시합니다.
 원하는 문자열을 앞/뒤로 반복해서 출력합니다.
원하는 문자열을 앞/뒤로 반복해서 출력합니다.12. 문자열 왼쪽/오른쪽 정렬하기
사용자 지정서식의 * (공백)을 활용하면 문자열을 좌/우로 강제 정렬할 수 있습니다. 예를들어 사용자지정서식 뒤에 * (공백)을 입력하면 값이 강제로 '좌측정렬' 됩니다.
[>=50]* 0;[<50]0*
50이상이면 우측정렬, 50미만이면 좌측정렬합니다.
 조건에따라 문자열을 좌/우로 정렬합니다.
조건에따라 문자열을 좌/우로 정렬합니다.13. 사용자 지정서식으로 줄바꿈 추가하기 (%기호 없이 백분율 값 표시하기)
사용자 지정 서식으로 셀에 줄바꿈을 자동으로 적용할 수도 있습니다. 하지만 이 방법은 키보드에 우측 키패드 (위쪽에 가로로 길게 나열된 숫자키가 아닙니다!) 가 있을경우에만 사용가능합니다. '나는 우측키패드가 없는데 꼭 이 기능을 사용해야 된다!' 하시는 분은 AutoHotkey 라는 프로그램으로 상단 숫자키를 강제로 변환해서 입력할 수도 있습니다 ^^*
오토핫키를 사용한 숫자키패드 입력 방법은 아래 포스트에서 자세히 설명드렸습니다.
쉬운 예제로 백분율 값을 퍼센트(%) 기호 없이 표시하는 방법을 알아보겠습니다. 우선 아래 값을 '사용자 지정서식'에 입력합니다.
0%
%기호와 함께 백분율을 표시합니다
0과 % 사이에 커서가 깜빡이도록 위치시킨 후, ALT키를 누른채로, 0 -> 0 -> 1 -> 0 을 차례대로 입력합니다. (숫자는 키보드 우측에 위치한 키패드로 입력합니다)
그럼 % 기호가 사용자지정서식의 입력칸 아래로 줄바꿈됩니다. (이 기능은 ALT 단축키를 응용합니다. 엑셀은 이런 꽤 괜찮은 기능을 왜 이스터에그처럼 숨겨놓았을까요..^^;;)
내용 보충합니다.^-^ ALT-0010 대신, 키보드 Ctrl + J 키로도 줄바꿈을 입력하실 수 있습니다.
 사용자지정서식에 줄바꿈을 추가합니다
사용자지정서식에 줄바꿈을 추가합니다이후 [맞춤] 탭으로 이동한 뒤, [자동줄바꿈] 에 체크합니다.
 셀에 자동줄바꿈을 활성화합니다
셀에 자동줄바꿈을 활성화합니다이제 백분율 값이 %기호 없이 입력됩니다.
 % 기호 없이 백분율을 표시할 수 있습니다
% 기호 없이 백분율을 표시할 수 있습니다14. 숫자를 문자로 (숫자를 한글로) 변환하기
사용자 지정 서식을 활용하면 숫자를 한글로 손쉽게 변환할 수 있습니다. 아래 서식을 TEXT 함수와 같이 응용할 경우, 계산서에 자주 사용되는 합계금액(예: 일금 24,700원(금이만사천칠백원)) 등의 다양한 서식으로 작성할 수 있습니다.
[DBNum4]G/표준
숫자를 한글로 변환합니다.
 숫자를 문자로 손쉽게 변환할 수 있습니다.
숫자를 문자로 손쉽게 변환할 수 있습니다.이 사용자 지정서식을 TEXT 함수와 같이 접목하면 아래와 같이 계산서의 총액을 숫자와 한글로 동시에 표시할 수도 있습니다. 아래 수식을 복사/붙여넣기 한 뒤, '셀'을 실제 셀 주소로 변경합니다.
="합계: 금"&TEXT(셀,"#,##0")&"원(금"&TEXT(셀,"[DBNum4]G/표준")&"원)"
예제 : 135,000 → 합계: 금135,000원(금일십삼만오천원)
15. 엑셀 양력 날짜를 음력으로 변환하기
사용자지정서식과 엑셀 로케일서식을 응용하면 양력날짜를 음력으로 아주 손쉽게 변경할 수 있습니다.
[$-000E0000]yyyy-mm-dd
예제: 2020/03/10 → 2020/02/16
 사용자지정서식으로 음력 날짜 변환이 바로 가능합니다.
사용자지정서식으로 음력 날짜 변환이 바로 가능합니다.음력 변환뿐만 아니라, 로케일서식을 응용하여 각국의 다양한 언어와 달력으로도 날짜를 변환할 수도 있는데요. 예를들어, 대만의 중화민국력 또는 대한민국의 단군력 등으로도 변경할 수 있습니다. 또는 중국어로케일을 적용하면 아래와 같이 결과값을 한문으로도 표시할 수 있습니다.
[$-1E0E0404]yyyy年 mm月 dd日
예제: 2020/03/10 → 二○二○年 ○三月 十日
예제: 2020/03/10 → 二○二○年 ○三月 十日
로케일 서식에 대한 자세한 설명은 아래 관련 링크를 참고하세요.
16. 엑셀 숫자를 만단위 / 억단위 표시하기
서양권에서는 숫자를 매 천단위 기준으로 구분합니다. (1 Thousand(천), 1 Million(100만), 1 Billion(10억).. 등) 그리고 천단위 구분은 전세계 표준으로 사용되고 있는데요.
하지만 우리나라를 포함한 몇몇 동양권에서는 실생활에서 숫자를 '만단위' 기준으로 구분하여 사용합니다.. (1만원(10^4), 1억원(10^8), 1조(1^12)..)
그리고 엑셀은 전세계 표준인 '천단위' 절삭만 기본으로 지원하고 있는데요. 만약 엑셀에서 '만단위' 절삭이 필요할 경우 어떻게 해야 할까요?
 셀 서식의 줄바꿈을 활용하면, 숫자를 '만단위'로 표기할 수 있습니다.
셀 서식의 줄바꿈을 활용하면, 숫자를 '만단위'로 표기할 수 있습니다.셀서식의 '줄바꿈' 기능을 응용하면 손쉽게 만단위 절삭, 억단위 절삭을 구현할 수 있습니다.해당 서식에서 사용된 '셀서식 줄바꿈 기능'은 해당 게시글의 13번 예제, #사용자 지정서식으로 줄바꿈 추가하기를 참고하세요.
0"만원"<#ALT0010>0
'30000'을 '3만원'으로 표시합니다.
' [#ALT0010] 에서는 ALT키를 누른채로 숫자키패드의 숫자 0010을 순서대로 입력합니다.
' 서식을 적용할 셀은 [홈] - [자동줄바꿈]이 활성화되어있어야 합니다.
'30000'을 '3만원'으로 표시합니다.
' [#ALT0010] 에서는 ALT키를 누른채로 숫자키패드의 숫자 0010을 순서대로 입력합니다.
' 서식을 적용할 셀은 [홈] - [자동줄바꿈]이 활성화되어있어야 합니다.
내용 보충합니다.^-^ ALT-0010 대신, 키보드 Ctrl + J 키로도 줄바꿈을 입력하실 수 있습니다.
동일한 원리로 아래 서식을 이용하면 '~만 ~천원' 으로 숫자를 표시할 수 있습니다.
0"만"0"천원"<#ALT0010>000
'32000'을 '3만2천원'으로 표시합니다.
또는 줄바꿈 없이 적용하는 서식 : 0"만"#,"천원"
'32000'을 '3만2천원'으로 표시합니다.
또는 줄바꿈 없이 적용하는 서식 : 0"만"#,"천원"
만약 천만원 이상일 때, 천단위 구분기호를 표시해서 [ 1,321만원 ] 으로 나타내려면 어떻게 해야 할까요? 아래와 같이 응용할 수도 있습니다.
[>9999999]#","##0"만원"<#ALT0010>0;0"만원"<#ALT0010>0
13210000을 '1,321만원' 으로, 9270000을 '927만원'으로 표시합니다.
13210000을 '1,321만원' 으로, 9270000을 '927만원'으로 표시합니다.
이 서식을 약간만 더 응용하면, 아래와 같이 억단위를 절삭하여 숫자를 표기할 수도 있습니다.
0"."0"억원"<#ALT0010>0,,
'310000000'을 '3.1억원'으로 표시합니다.
또는 줄바꿈 없이 적용하는 서식 : #0"."##,,"억"
'310000000'을 '3.1억원'으로 표시합니다.
또는 줄바꿈 없이 적용하는 서식 : #0"."##,,"억"
링크] MS 홈페이지 사용자지정 서식 기초설명